Dans cet article découvrez comment créer et gérer les utilisateurs pouvant réserver vos salles de réunion dans Rooms Manager.
Qu'est-ce qu'un Utilisateur ?
Dans Rooms Manager, les utilisateurs sont les entités qui ont le droit de réserver des créneaux dans vos salles de réunions. Il ne faut pas les confondre avec les Administrateurs qui sont les entités qui peuvent administrer les sites et les salles de réunion.
Liste des utilisateurs
Lorsque vous arrivez sur la plateforme Rooms Manager, pour accéder à la liste de vos utilisateurs, cliquez sur la rubrique Utilisateurs dans le menu principal à gauche.
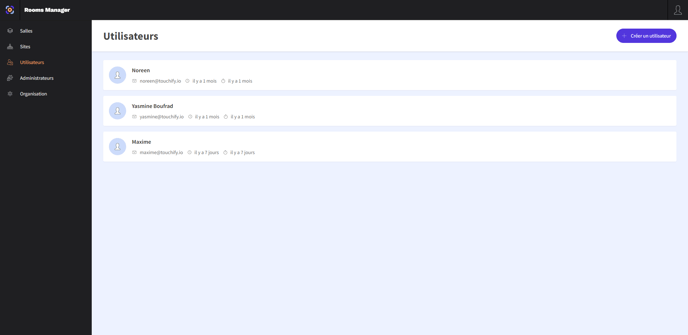
Remarque : les images sont seulement des exemples représentatifs
Créer un utilisateur
Pour créer un nouvel utilisateur, cliquez sur le bouton bleu Créer un utilisateur en haut à droite de l'écran.
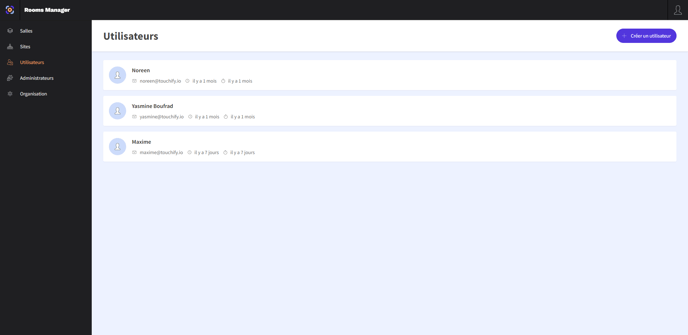
Dans le formulaire de création, renseignez les différentes rubriques concernant votre nouvel utilisateur puis cliquez sur le bouton Sauvegarder en haut à droite de l'écran.
Les informations obligatoires sont :
- Nom de l'utilisateur : détermine le nom d'affichage de l'utilisateur (cette information est publique et visible par les autres utilisateurs, par exemple, lorsqu'il clique sur un créneau réservé).
- Email de l'utilisateur : défini l'email de l'utilisateur. Cet email servira d'identifiant de connexion sur l'application web et mobile.
- Sites autorisés : détermine le ou les sites dans lesquels l'utilisateur aura le droit de réserver des salles de réunions.
Vous pouvez également définir des informations de profil pour l'utilisateur.
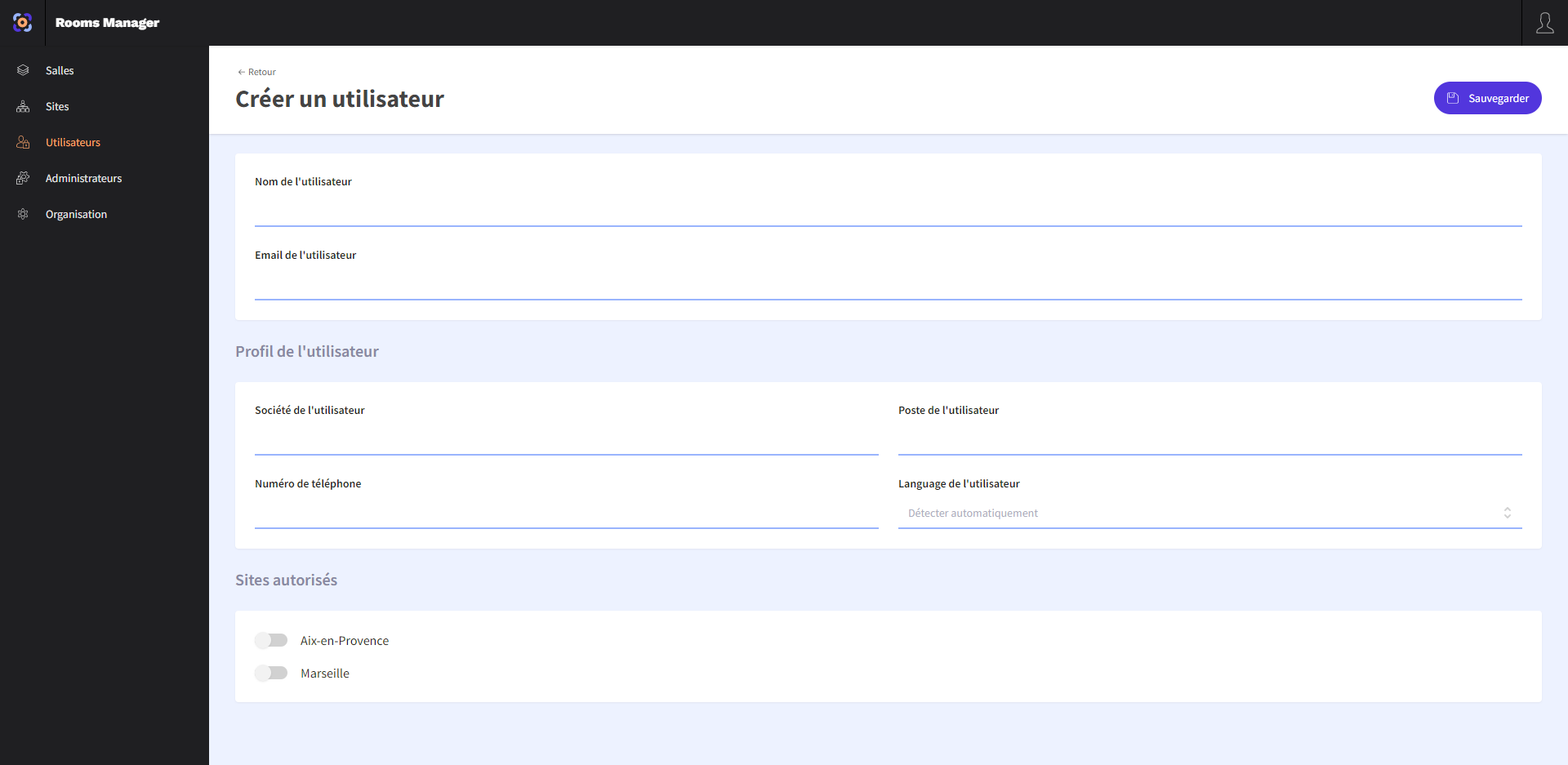
Attention : il est important de définir les sites autorisés. Sans cela, l'utilisateur ne pourra pas réserver de créneaux sur les tablettes et les applications.
Code de réservation
Après avoir sauvegardé, vous obtenez le code de réservation de l'utilisateur. Ce code est très important, c'est avec celui-ci que l'utilisateur pourra réserver des créneaux sur les tablettes ou s'identifier sur les applications web et mobile.
Attention : le code de réservation ne s'affiche qu'une seule fois. Pensez à le copier et à l'envoyer à votre utilisateur.
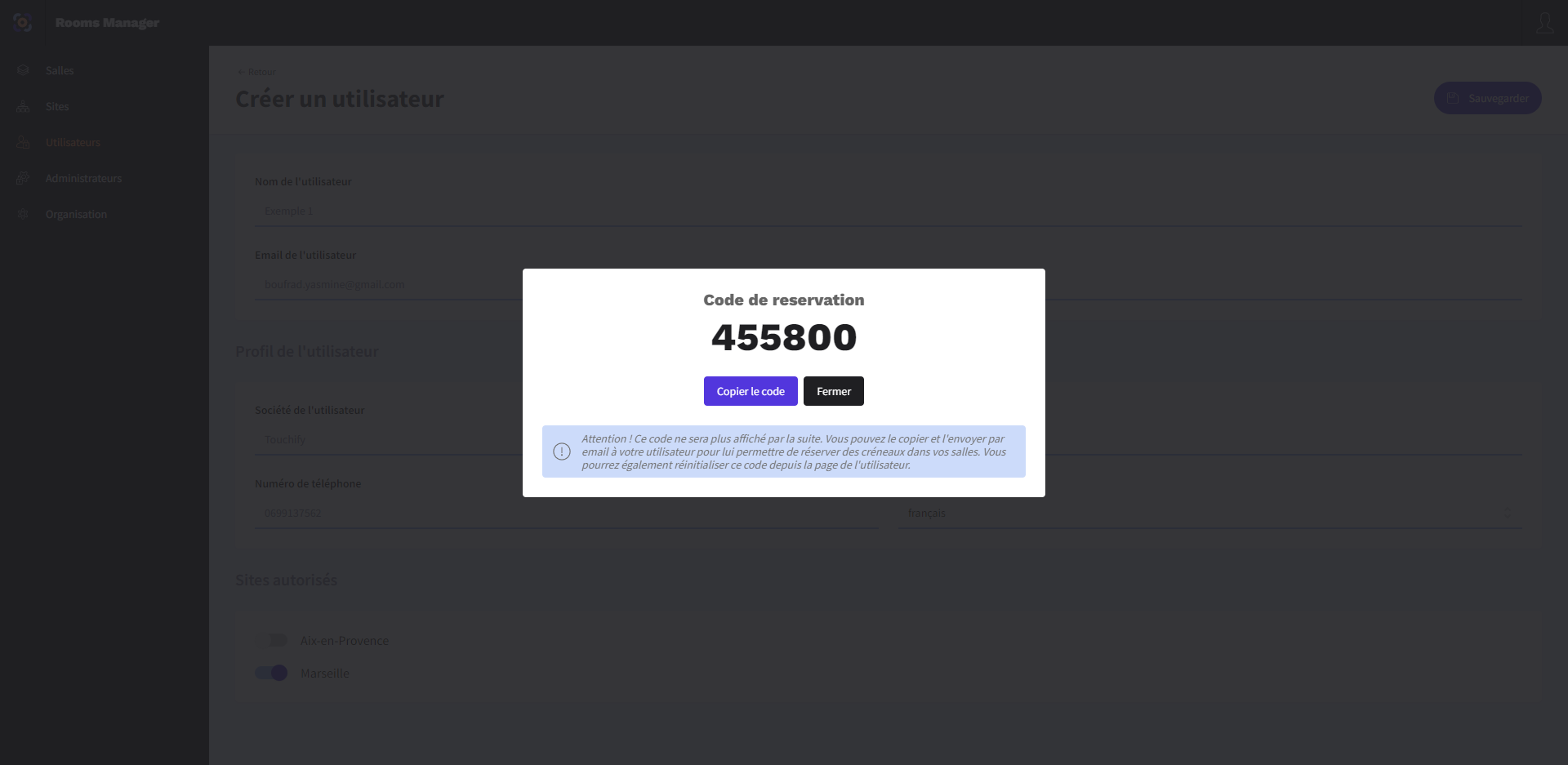
Après la fermeture de la fenêtre du code de réservation, votre nouvel utilisateur est bien créée, il est disponible dans la liste des utilisateurs.
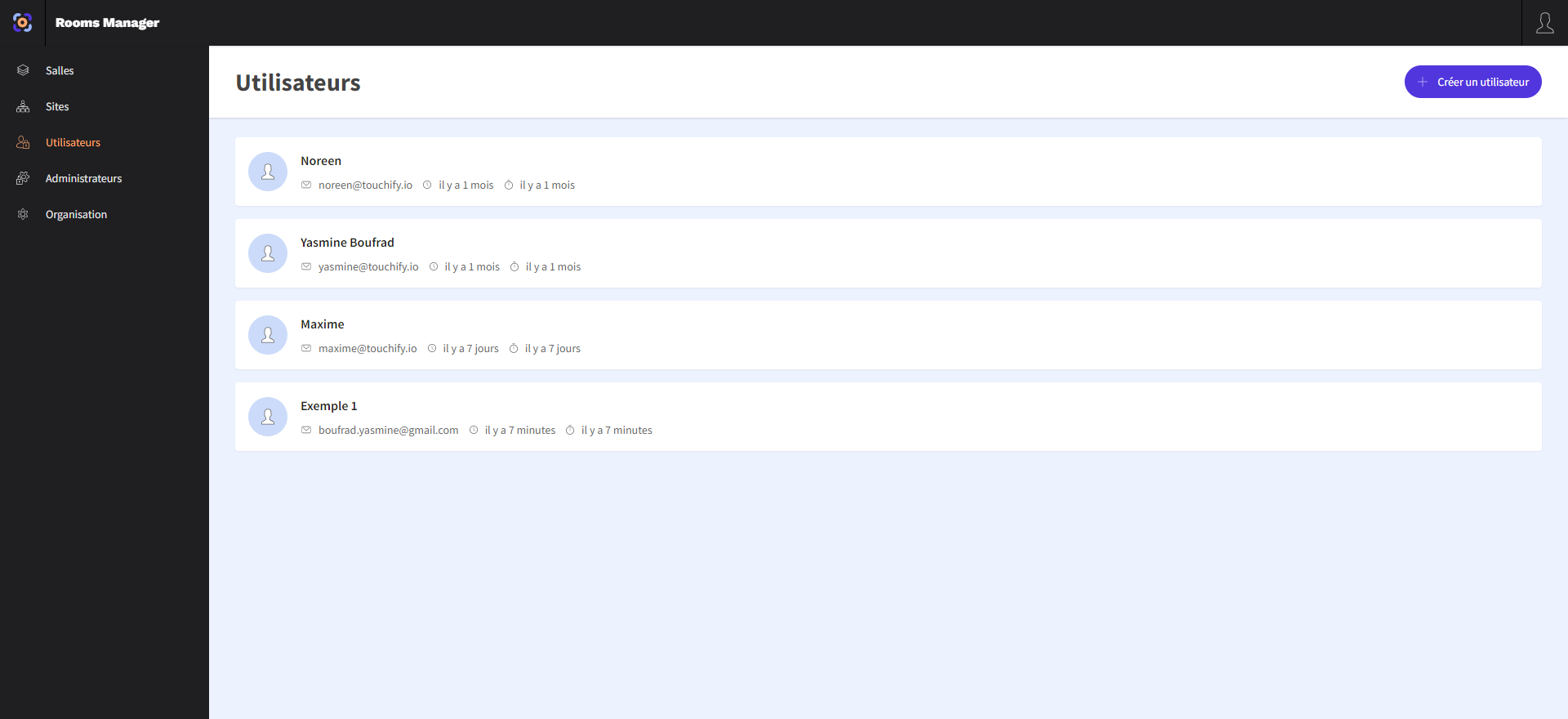
Configurer un utilisateur
Depuis la liste des utilisateurs, vous pouvez cliquer sur un élément de la liste pour accéder à sa configuration.
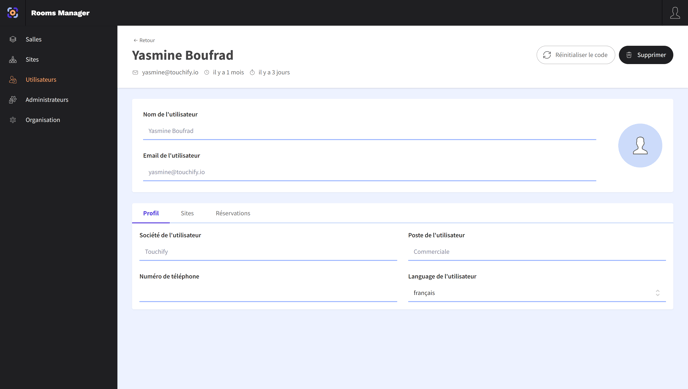
Dans cette page, vous pouvez modifier le nom, l'email ou la photo de l'utilisateur. Vous pouvez également accéder au reste de sa configuration via les onglets :
- Profil : voir et modifier les informations de profil de l'utilisateur
- Sites : sélectionner les sites dans lesquels l'utilisateur peut réserver des salles.
Remarque :
Après toute modification, pensez à cliquer sur bouton Sauvegarder pour les appliquer.
Réinitialiser le code de réservation
Depuis la page de configuration de l'utilisateur, vous pouvez réinitialiser son code de réservation. Pour se faire, cliquer sur le bouton Réinitialiser le code en haut à droite de la page.
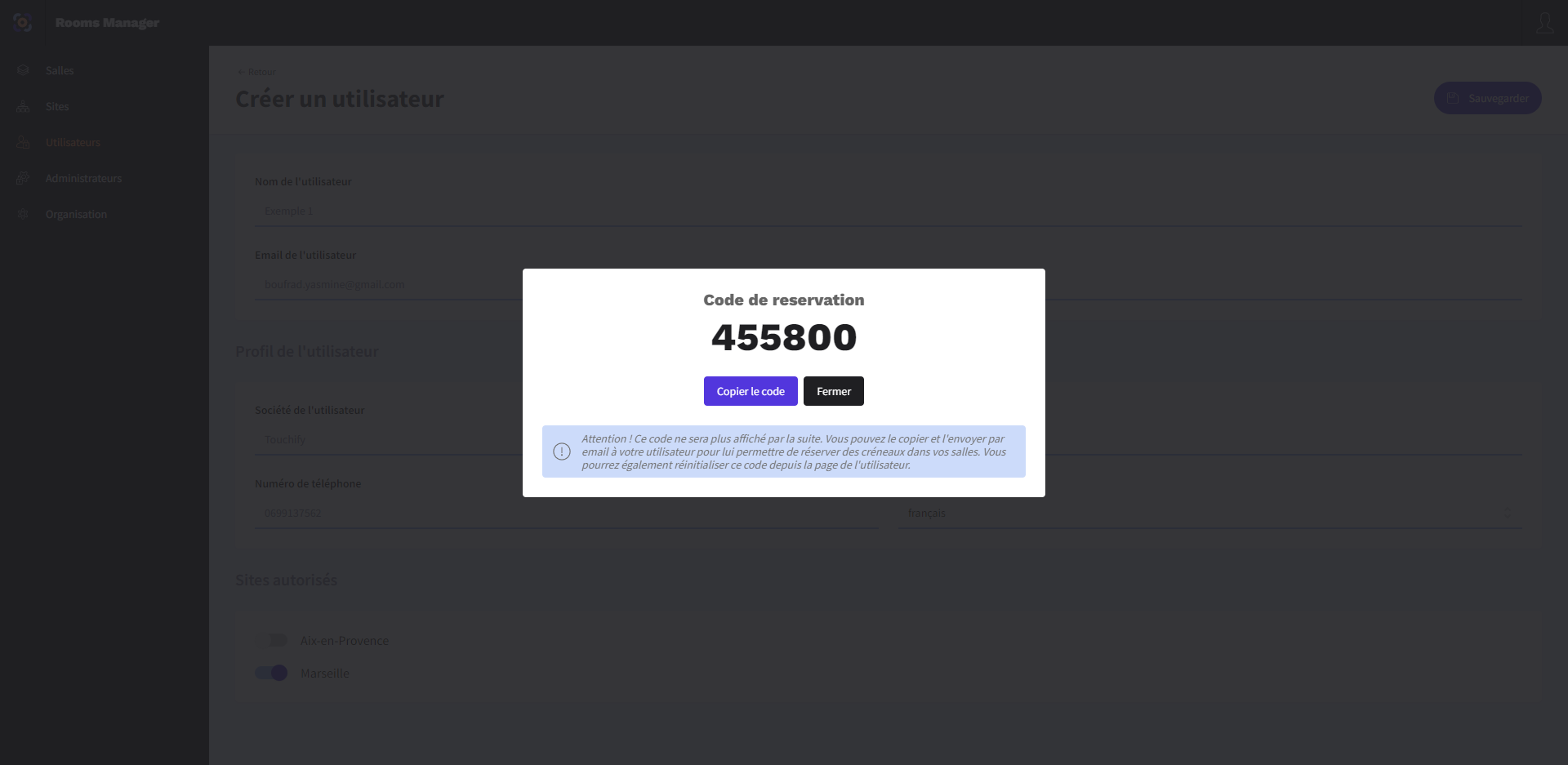
Attention : le code de réservation ne s'affiche qu'une seule fois. Pensez à le copier et à l'envoyer à votre utilisateur.