Apprenez à modifier votre texte : taille, typographie, couleur...
Insérer un texte
Dans un premier temps, cliquez sur le bouton "Insérer un texte" (pictogramme T) dans le menu d'insertion, à gauche de l'interface. Une fenêtre vous proposant différents styles de texte s'ouvrira.
Méthode 1 : click
Cliquez sur le style de texte que vous souhaitez ajouter : un nouveau bloc apparaîtra en haut à gauche de votre page. "Texte" y sera inscrit en tant que repère.
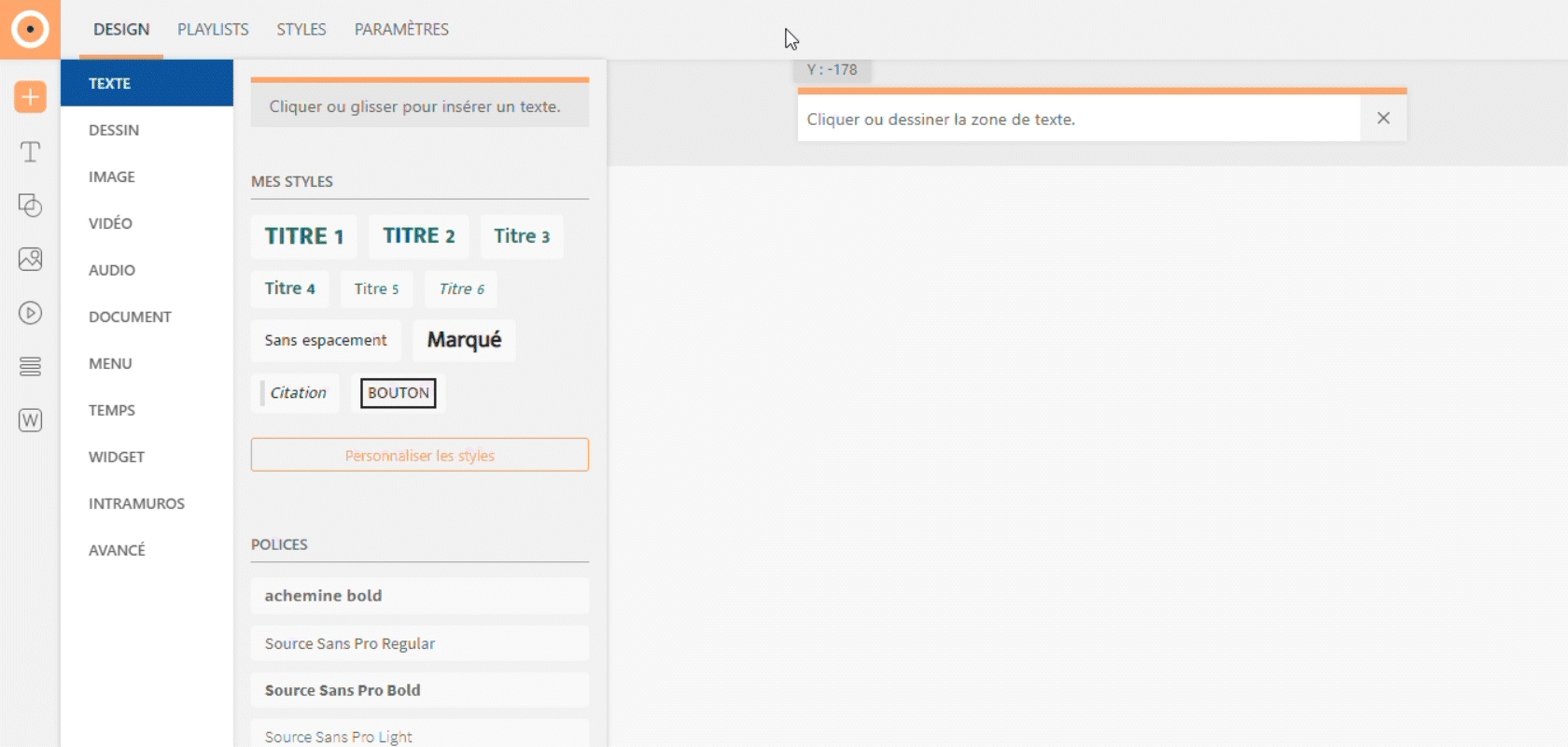
Méthode 2 : draw
Maintenez le clic gauche et tracez votre bloc n'importe où dans la page.
Tapez votre texte dès que la boîte apparaît : tout bloc de texte vide est supprimé une fois désélectionné.
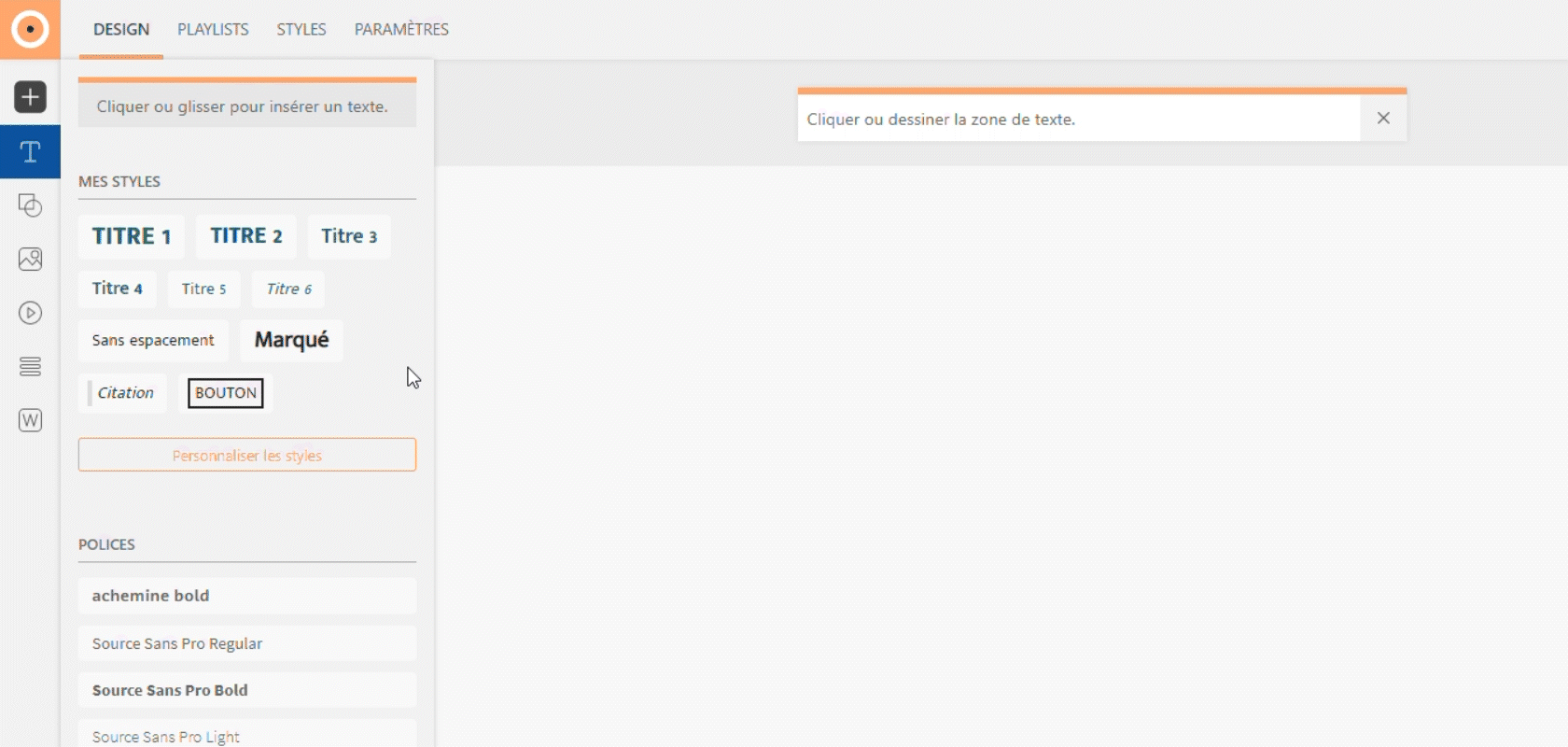
Méthode 3 : drag & drop
Glissez-déposez le style de votre choix dans votre page : un nouveau bloc apparaîtra là où vous relâcherez le clic. "Texte" y sera inscrit en tant que repère.
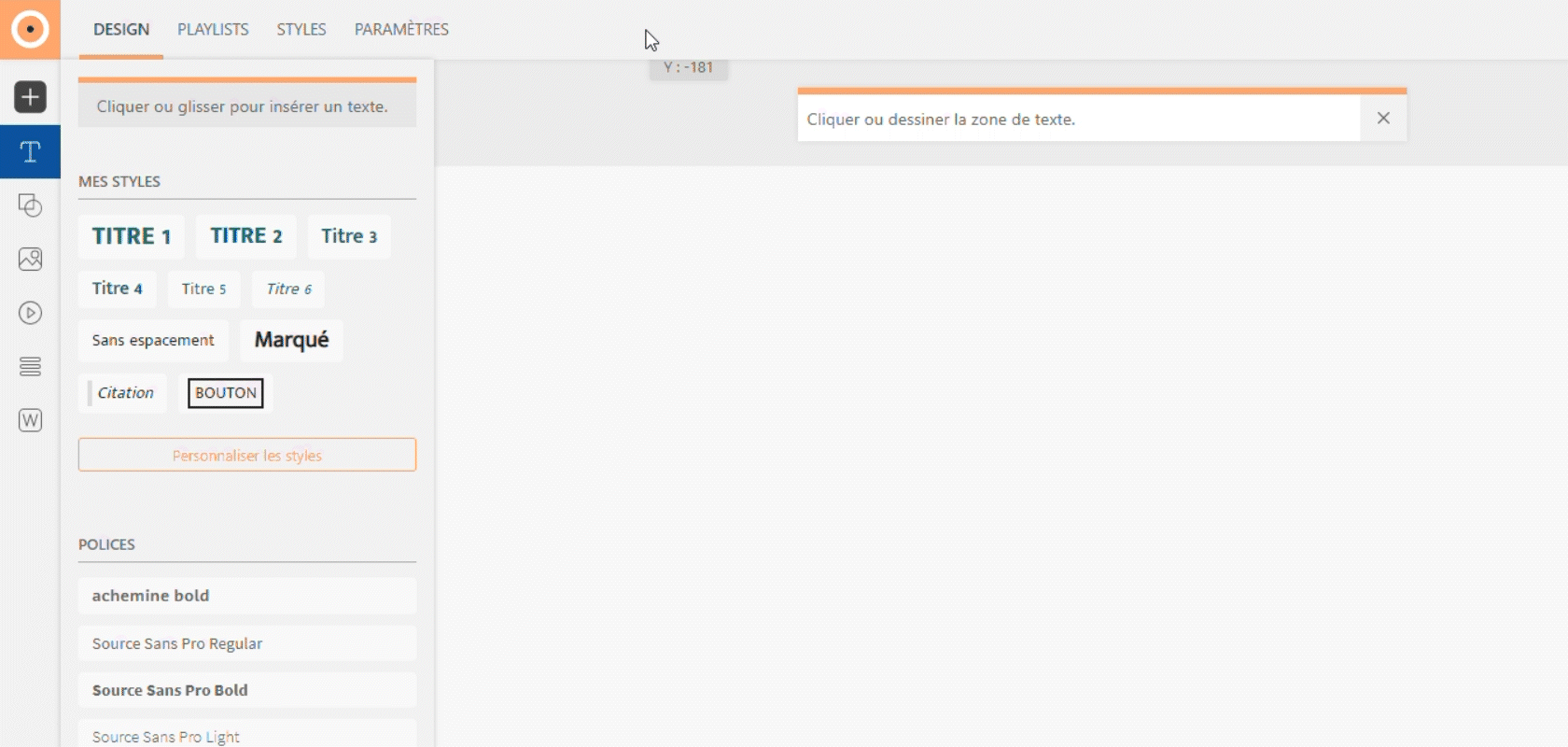
Rappel : tout bloc de texte vide est supprimé une fois désélectionné.
Personnaliser le texte
Pour mettre en forme votre texte, sélectionnez l'élément pour afficher les options de "Personnalisation de l'élément" (pictogramme viseur) du menu latéral droit. Le panneau d'édition montrera les options de personnalisation.
Édition et mise en forme
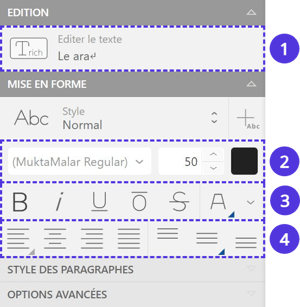
1/ Éditez le texte dans le panneau Édition
(ou en double-cliquant sur le bloc de texte)
2/ Modifiez la typographie, la taille et la couleur des caractères
3/ Appliquez graisse, italique, soulignage, surlignage...
4/ Maîtrisez la justification de votre texte
Pour ajouter votre typographie, cliquez sur le bouton déroulant des polices et appuyez sur le bouton [+] "Ajouter", en haut à droite de la fenêtre.
Vous pouvez également importer vos polices dans la section "Ma marque" de votre profil.
Panneaux d'édition ou édition de bloc ? Quelle différence ?
Il existe deux façons de personnaliser votre texte.
Via le panneau d'édition : cette méthode, évoquée plus haut, permet de modifier un élément texte dans sa globalité. Tous les caractères du bloc sélectionné seront modifiés.
Via l'édition du bloc : lorsque vous éditez le contenu de votre élément texte, un bandeau de personnalisation apparaît. Il n'affecte pas le bloc entier mais seulement les caractères que vous avez sélectionnés.
Cette méthode permet, par exemple, d'appliquer une couleur et une graisse aux mots importants.
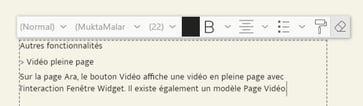
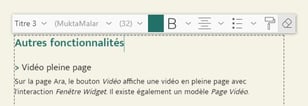
Options avancées
Modifiez des paramètres plus poussés dans la sous-section "Options avancées" du panneau "Mise en forme" :
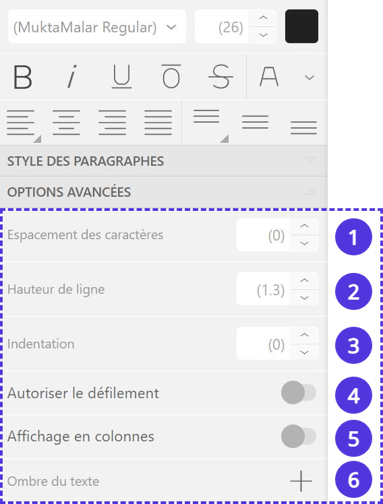
1/ Modifiez l'espace entre les lettres pour aérer ou condenser le paragraphe
2/ Maîtriser l'espace entre les lignes
3/ Appliquez un décalage de type alinéa en début de paragraphe
4/ Si votre texte dépasse du bloc, autorisez l'utilisateur à faire défiler le texte
5/ Séparez un même élément texte en plusieurs colonnes
6/ Marquez les caractères d'une ombre portée
Style des paragraphes
Cette sous-section contient les paramètres de paragraphe : ils sont complémentaires à la mise en forme du texte tout en étant autonomes. Par exemple, vous pouvez modifier l'espace entre les paragraphes indépendamment de l'espace entre les lignes.

Plusieurs outils sont disponibles pour personnaliser vos paragraphes :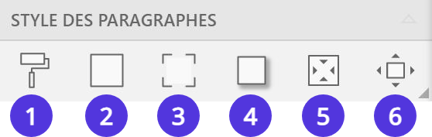
1/ Choisissez une couleur de fond
2/ Appliquez un contour
3/ Arrondissez les angles de la zone de paragraphe
4/ Ajoutez une ombre portée
5/ Définissez une marge interne
6/ Gérez les marges externes
Arrière-plan et bordures
Au-delà du contenu textuel, le bloc en lui-même est personnalisable. Le panneau "Arrière-plan et bordures" contient différentes options.
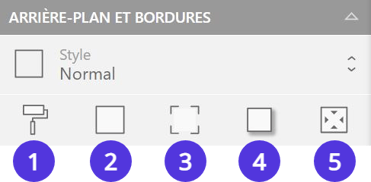
1/ Appliquez une couleur de fond
2/ Ajoutez un contour sur la ou les bordures de votre choix
3/ Arrondissez le ou les angles de votre choix
4/ Générez une ombre portée
5/ Définissez une marge interne
Cette fonctionnalité modifie l'élément en tant que tel. Par conséquent, elle existe pour tous les types d'élément : image, vidéo, document, menu, fenêtre...
Rendez-vous sur l'article dédié pour mieux comprendre les arrière-plans.
Rappel : les marges, fonds et contours décrits ici ne sont pas les mêmes que ceux de la sous-section "Style des paragraphes"


Les styles
Pour faciliter la personnalisation de vos textes, utilisez la fonctionnalité Styles : enregistrez votre personnalisation et appliquez-la en un clic sur vos nouveaux éléments.
Les fonctionnalités suivantes sont illustrées par des styles de texte, mais notez que les styles de boîte et de fenêtre fonctionnent de la même manière.
Vous pouvez utiliser ces astuces sur tous les types de style.
Appliquer un style
Dans le panneau "Mise en forme", cliquez sur le bouton "Style" : choisissez un style de texte parmi la liste proposée. Votre élément adoptera la mise en forme du style sélectionné.
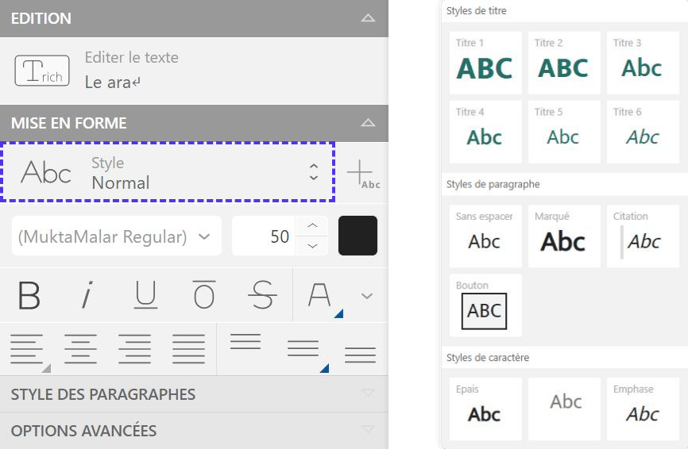
Enregistrer un style
Vous venez de personnaliser un texte et souhaitez garder ce style en mémoire.
Cliquez sur le bouton "Ajouter un style" à droite du bouton déroulant "Style" et notez le nom que vous souhaitez attribuer à ce nouveau style. Il s'appliquera automatiquement sur votre élément sélectionné.
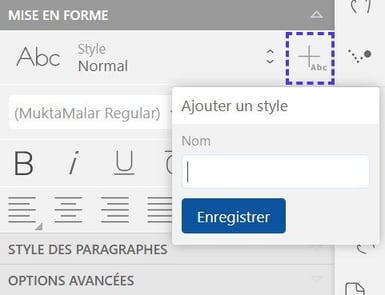
Aller plus loin
Vous avez modifié un élément et souhaitez enregistrer ces modifications dans le style appliqué.
Sélectionnez l'élément, puis cliquez sur le bouton "Enregistrer" à côté du bouton déroulant "Style". Les modifications seront automatiquement prises en compte par tous les autres éléments portant ce style.
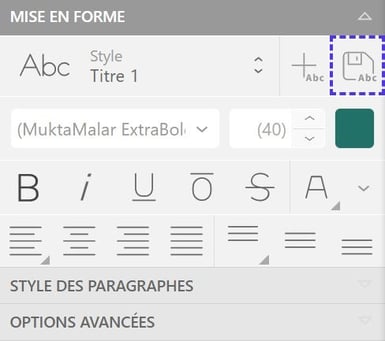
Vous pouvez aussi modifier vos styles depuis l'onglet "Style", dans le menu supérieur du Studio.

Personnalisez tous vos textes en modifiant le Style par défaut : il définit les paramètres des textes n'ayant pas de style appliqué. Il sert également de base à tous les autres styles.
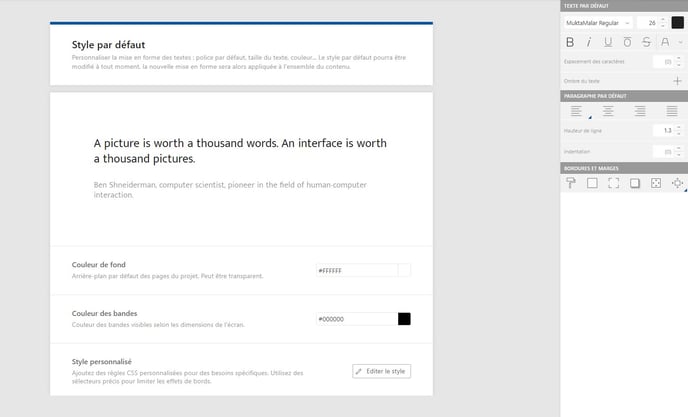
Les styles sont classés par catégories. Cherchez la catégorie du style que vous souhaitez modifier dans le panneau de gauche, puis sélectionnez-le pour le personnaliser à la racine.
Les modifications seront prises en compte par tous les autres éléments portant ce style.
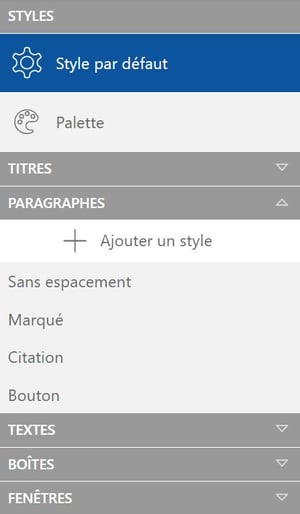
Aller plus loin :