Installer l'application Touchify Player sur un ordinateur ChromeOS et configurer un mode kiosque sécurisé depuis la Console d'Administration de Google.
Introduction
Trois options d'installation sont disponibles pour ChromeOS :
- Application simple : installation manuelle simple pour une utilisation sans mode kiosque
- Application managée : installation et configuration à distance via la Console d'administration Google.
- Application kiosque : installation et configuration à distance via la Console d'administration Google.
Option 1 : Installation manuelle
Utilisez le navigateur Google Chrome sur votre appareil ChromeOS pour accéder à l'URL : https://player.touchify.app.
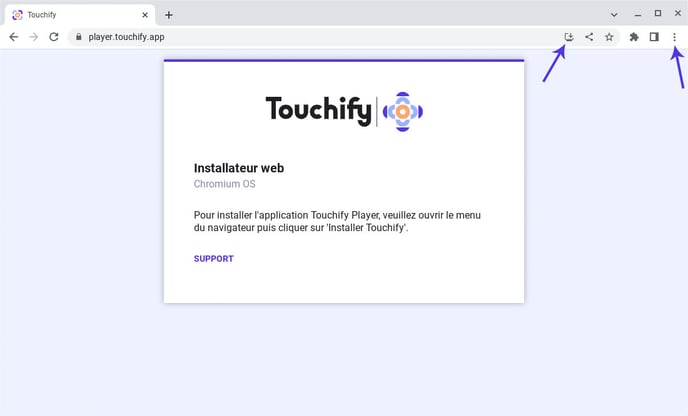
Cliquez sur l'icone Installer ou ouvrez le menu du navigateur puis sélectionner Installer cette application.
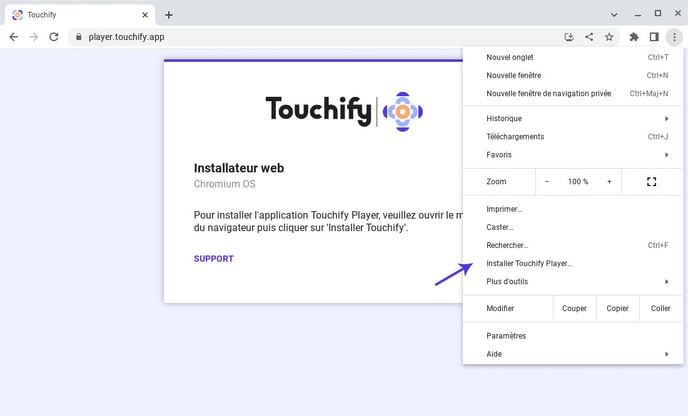
Confirmez l'installation en cliquant sur le bouton Installer dans la fenêtre de confirmation.
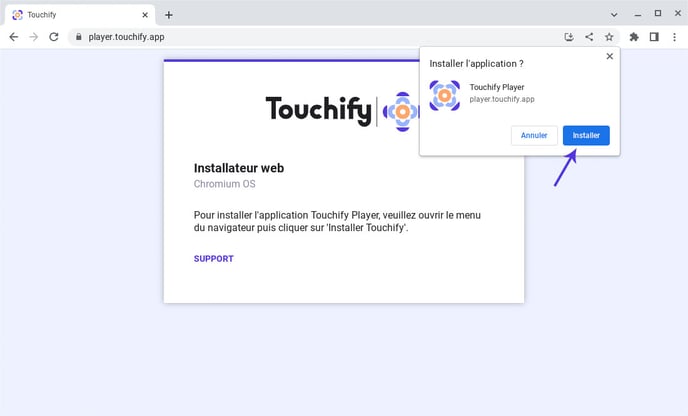
C'est terminé, l'application Touchify Player est installée sur votre appareil et accessible à partir du menu d'applications.
Si lors de la première ouverture, l'application affiche toujours l'installateur, appuyez sur le bouton recharger de votre clavier.
Option 2 : Installation managée
Cette section nécessite que l'appareil soit enregistré sur la Console d'administration Google au préalable. Cliquez ici pour accéder à la documentation de Google sur le sujet.
Pour installer l'application Touchify Player de façon centralisée, utilisez la Console d'administration Google : https://admin.google.com.
Dans le menu de la Console d'administration Google, naviguez dans Appareils → Chrome → Applications et extensions → Utilisateurs et navigateurs.
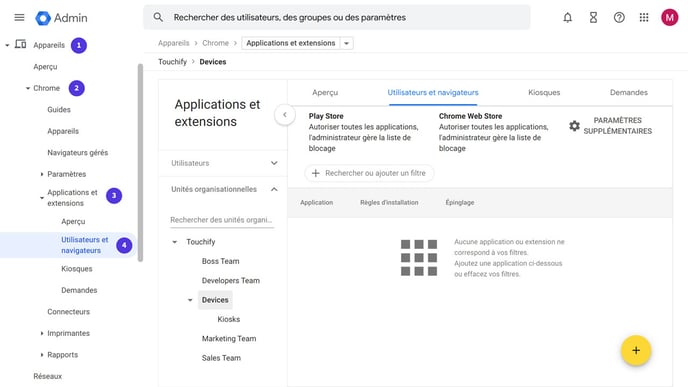
Sélectionnez l'Unité Organisationnelle dans laquelle vous souhaitez déployer l'application Touchify Player. Pour en savoir plus sur les Unités Organisationnelles, cliquez ici.
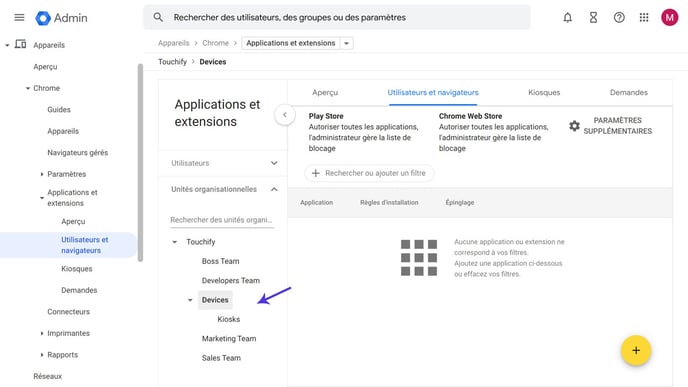
Cliquez sur le bouton + en bas à droite de l'écran puis sélectionnez le bouton Ajouter par URL (indiqué ci-dessous).
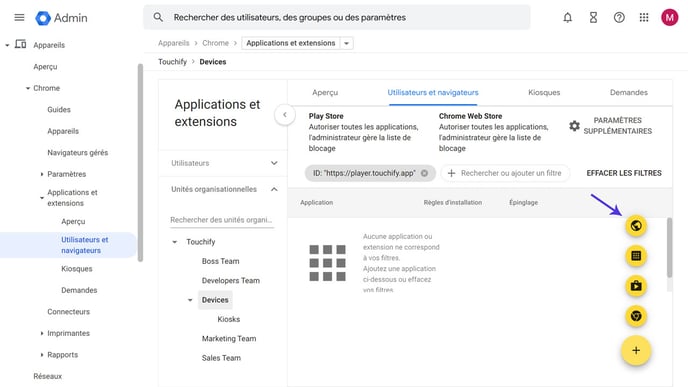
Dans la fenêtre de configuration, entrez les paramètres suivants :
- URL : https://player.touchify.app
- Ouvrir le site web dans : Fenêtre distincte
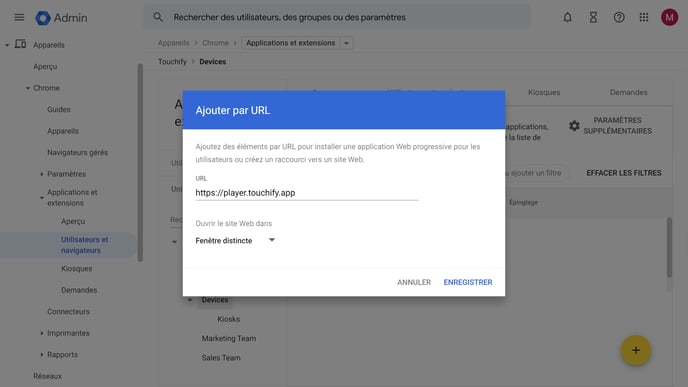
C'est terminée, l'application Touchify Player va automatiquement s'installer pour tous les utilisateurs et les périphériques présent dans l'Unité Organisationnelle sélectionnée. Vous pouvez également authentifier votre périphérique via la Console d'administration. Cliquez ici pour en savoir plus.
Option 3 : Installation kiosque
Cette section nécessite que l'appareil soit enregistré sur la Console d'administration Google au préalable. Cliquez ici pour accéder à la documentation de Google sur le sujet.
Pour installer l'application Touchify Player de façon centralisée, utilisez la Console d'administration Google : https://admin.google.com.
Dans le menu de la Console d'administration Google, naviguez dans Appareils → Chrome → Applications et extensions → Kiosques.
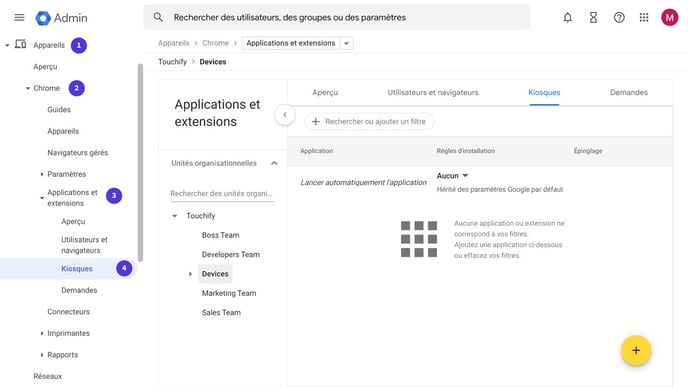
Sélectionnez l'Unité Organisationnelle dans laquelle vous souhaitez déployer l'application Touchify Player. Pour en savoir plus sur les Unités Organisationnelles, cliquez ici.
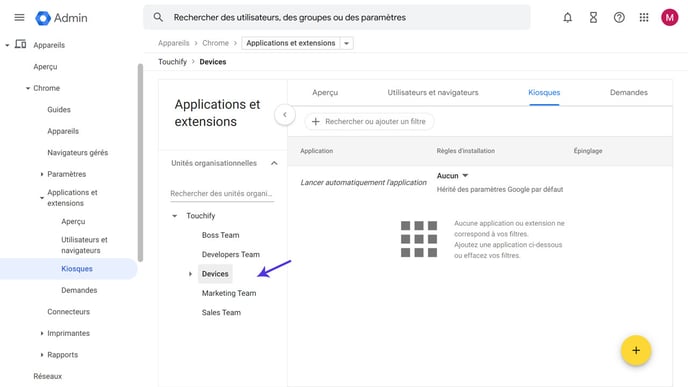
Cliquer sur le bouton + en bas à droite de l'écran puis sélectionner le bouton Ajouter par URL (indiqué ci-dessous).
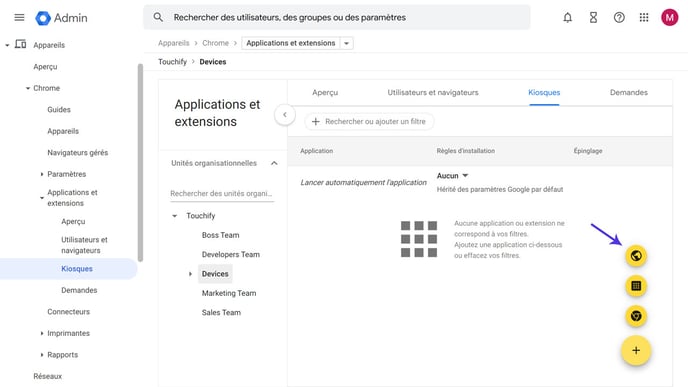
Dans le fenêtre de configuration, entrer l'URL suivante : https://player.touchify.app puis cliquer sur Enregistrer. Une fenêtre de confirmation apparaît, cliquer sur Accepter.
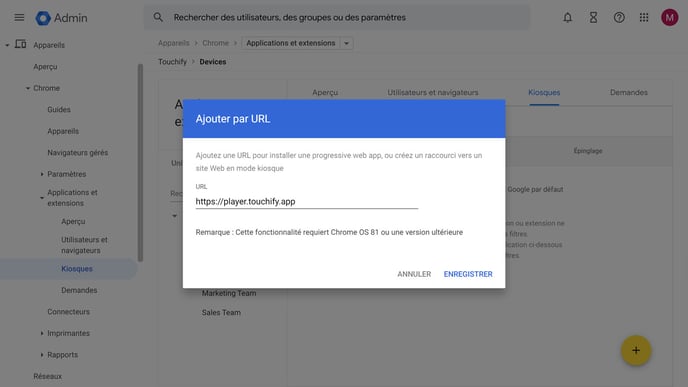
Une fois l'application ajoutée, il est nécessaire de la configurer en tant qu'application par défaut. Pour cela, cliquez sur le sélecteur Lancer automatiquement l'application et sélectionnez Touchify Player.
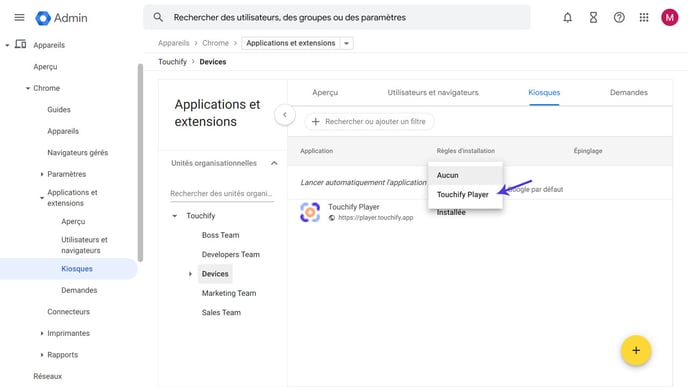
C'est terminée, l'application Touchify Player va automatiquement s'installer et se configurer en mode kiosque sur tous les périphériques présent dans l'Unité Organisationnelle sélectionnée. Vous pouvez également authentifier votre périphérique via la Console d'administration. Cliquer ici pour en savoir plus.
Se connecter
L'application Touchify Player propose 2 modes d'authentification.
Se connecter avec un compte utilisateur
Utilisez vos identifiants pour vous connecter à votre compte utilisateur et accéder à vos projets publiés.
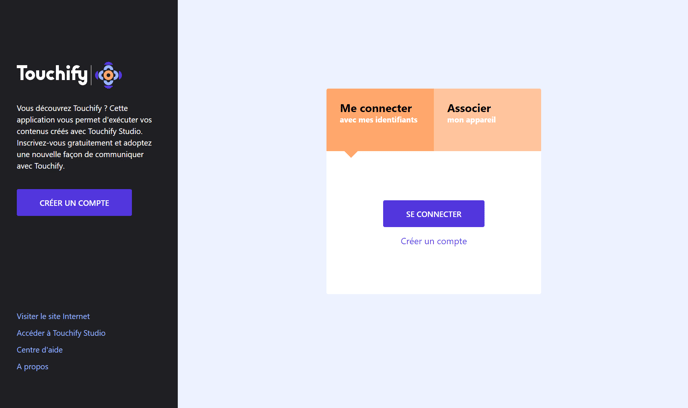
Associer un écran à un groupe de diffusion
Utilisez une clé de déploiement pour associer l'ordinateur à un ou plusieurs groupes de diffusion et le contrôler à partir de Touchify Publisher.
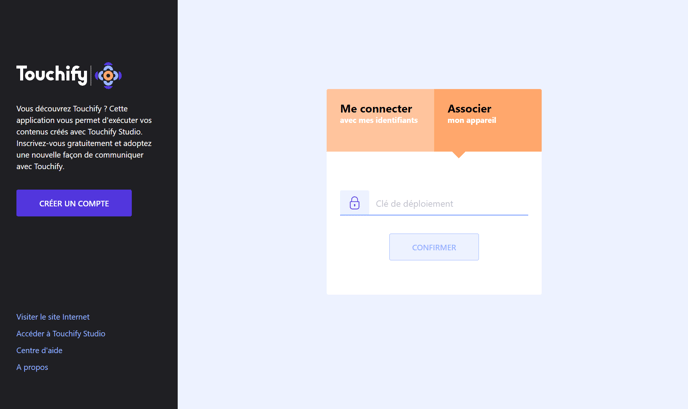
Pour en savoir plus, consultez l'article Introduction à Touchify Publisher.
Il également possible d'associer l'appareil depuis la Console d'administration de Google. Pour en savoir plus, cliquer ici.
Configurer le mode Kiosque
Cette section ne concerne que les entreprises ayant souscrit à des licences ChromeOS Kiosk & Signage ou Chrome Enterprise Upgrade.
Le mode Kiosque de ChromeOS se configure depuis la Console d'administration Google : https://admin.google.com.
Cette section introduit les paramètres recommandés pour gérer des appareils Kiosques pour de l'affichage dynamique et/ou de l'affichage interactif.
Création d'une unité organisationnelle
Cette section est optionnelle. Si vous avez déjà configuré une unité organisationnelle pour regrouper vos appareils Kiosques, vous pouvez passer à la prochaine étape.
Définition :
Dans la Console d'Administration de Google, une Unité Organisationnelle est un groupe qui permet de rassembler des utilisateurs et des appareils qui partagent les mêmes paramètres.
Les unités organisationnelles sont organisées de manière hiérarchique. Les unités enfantes héritent par défaut des paramètres de l'unité parente.
Dans le menu de la Console d'administration Google, naviguez dans Annuaire → Unités organisationnelles.
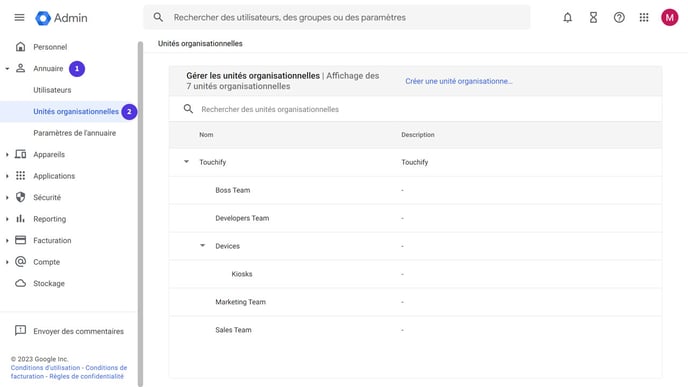
Cliquez ensuite sur le lien Créer une unité organisationnelle... en haut à droite de l'écran.
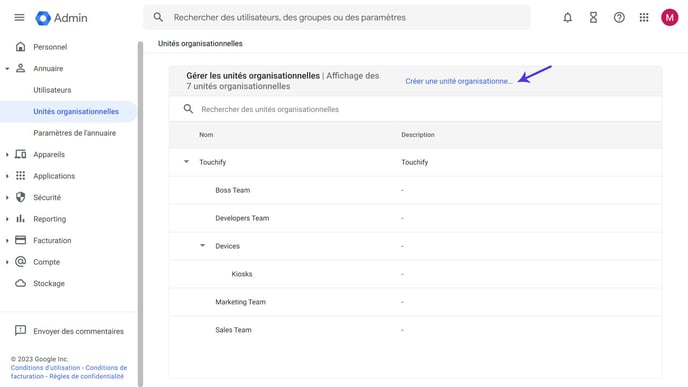
Dans la fenêtre, entrez les informations suivantes, puis cliquez sur le bouton Créer :
- Nom de l'unité organisationnelle : Entrer un nom pour le groupe (ex : Appareils kiosques).
- Description : (optionnel) Entrer éventuellement une description pour le groupe.
- Unité organisationnelle parente : Spécifier l'unité organisationnelle parente (l'unité nouvelle créée héritera des paramètres de l'unité parente).
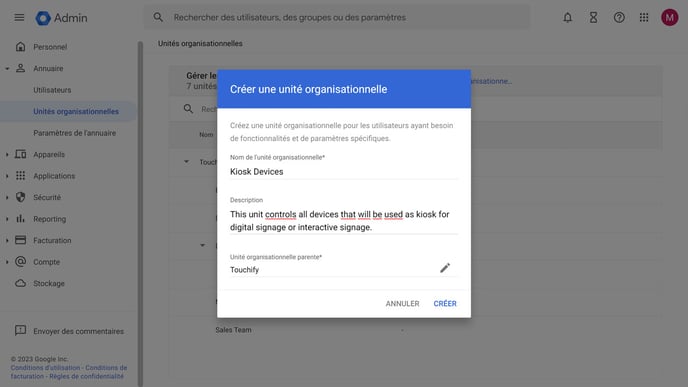
Vous avez désormais une unité organisationnelle dans laquelle vous pourrez enregistrer vos appareils et les configurer de manière centralisée.
Créer un utilisateur d'inscription (optionnel)
Cette section est totalement optionnelle. Il s'agit d'une bonne pratique recommandée par Google pour simplifier l'inscription des appareils des les bonnes unités organisationnelles.
Une bonne pratique recommandée par Google est de créer un utilisateur dédié à l'enregistrement des appareils.
Commencez donc par créer un utilisateur comme vous le faites habituellement puis déplacez le dans l'unité organisationnelle dans laquelle vous souhaitez enregistrer votre appareil.
Une fois votre utilisateur créé et placé dans la bonne unité organisationnelle, naviguez dans Appareils → Chrome → Paramètres → Utilisateurs et navigateurs puis recherchez la section Paramètres d'enregistrement.
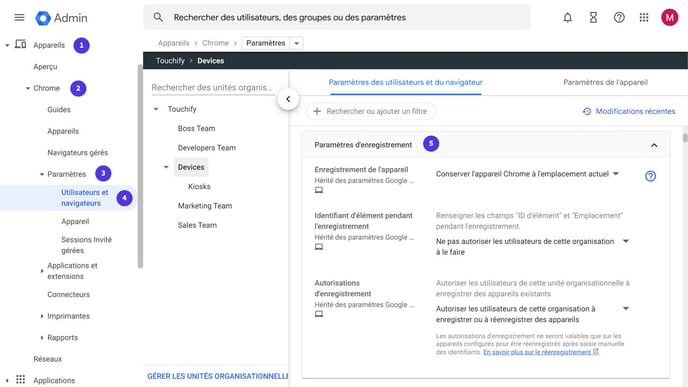
Vérifiez que la bonne unité organisationnelle est sélectionnée avant de modifier les paramètres.
Sur le paramètre Enregistrement de l'appareil, sélectionnez la valeur Placer l'appareil Chrome dans l'organisation de l'utilisateur. Une fenêtre de confirmation apparaît, cliquez sur OK.
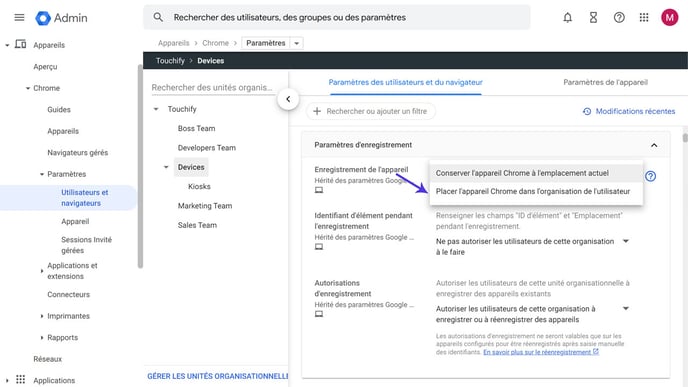
Ensuite, cliquez sur le bouton Enregistrer en haut à droite de l'écran pour valider votre configuration.
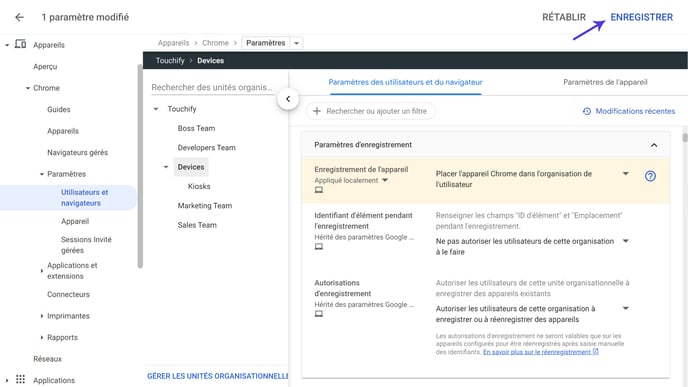
Configuration de l'appareil
Les paramètres exposés ci-dessous ne sont ni exhaustifs ni universels. Il s'agit d'un ensemble de configuration recommandé pour une bonne expérience Kiosque.
Dans le menu de la Console d'administration Google, naviguez dans Appareils → Chrome → Paramètres → Appareils.
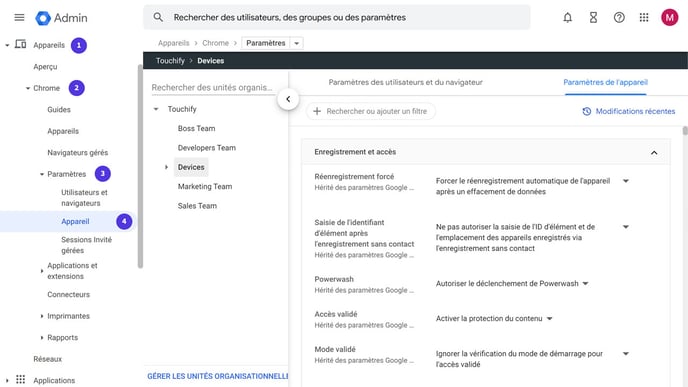
Vérifiez que la bonne unité organisationnelle est sélectionnée avant de modifier les paramètres.
Dans la zone de recherche, entrez le terme kiosque pour filtrer la liste de paramètres.
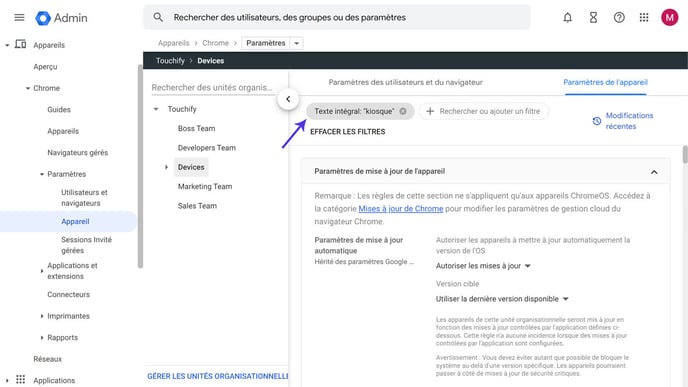
Dans la section Paramètres de mise à jour de l'appareil, nous recommandons les paramètres suivants :
- Autoriser les appareils à mettre à jour automatiquement la version de l'OS : Autoriser les mises à jour.
- Version cible : Utiliser la dernière version disponible.
- Effectuer un rollback vers la version cible : Ne pas effectuer de rollback de l'OS.
- Version cible : Version stable.
- Plan de déploiement : Par défaut.
- Fenêtre supplémentaire d'arrêt complet : Ajoutez vos horaires d'ouverture de votre établissement (horaires durant lesquelles vous ne souhaitez pas de mises à jour). Les horaires doivent être entrées jour par jour
- Redémarrer automatiquement après les mises à jour : Autoriser les redémarrages automatiques
Pour plus d'informations sur ces paramètres, cliquez ici.
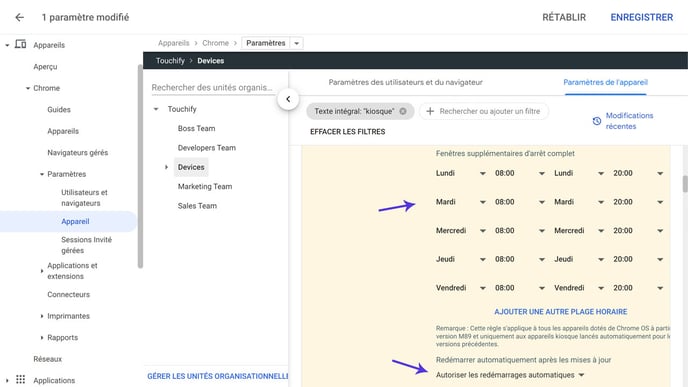
Dans la section Paramètres de kiosque, nous recommandons les paramètres suivants :
- Mode d'envoi des alertes relatives à l'état des appareils en mode kiosque : Cochez au moins une case (email ou sms).
- Coordonnées auxquelles envoyer les alertes relatives à l'état des appareils en mode kiosque : Entrez au moins une adresse email ou un numéro de téléphone (en fonction de la case cochée au dessus).
Pour plus d'informations sur ces paramètres, cliquez ici.
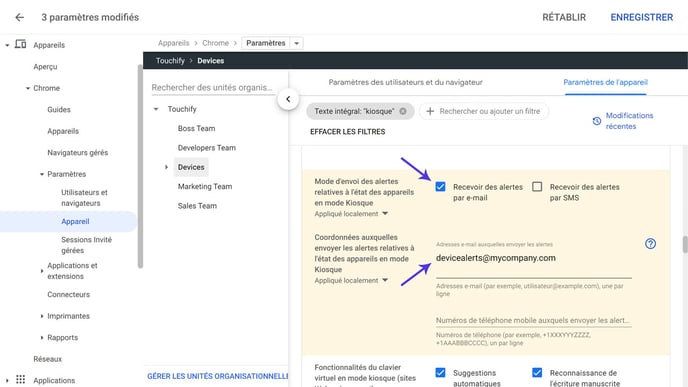
Dans la section Paramètres d'alimentation du kiosque, nous recommandons les paramètres suivants :
- Délai d'inactivité en minutes : 0.
- Délai d'avertissement d'inactivité en minutes : 0.
- Action en cas d'inactivité : Ne rien faire.
- Délai d'assombrissement de l'écran en minutes : 0.
- Délai d'extinction de l'écran en minutes : 0.
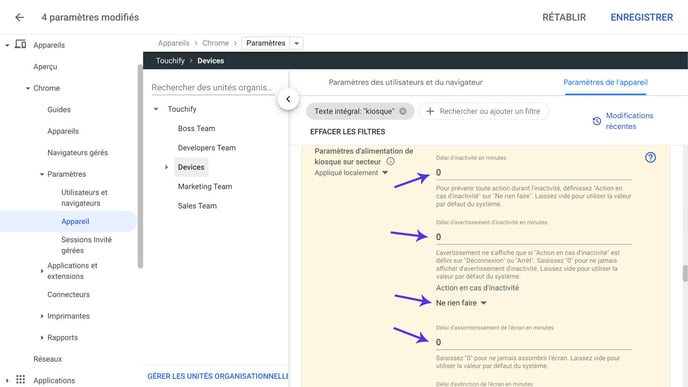
Une fois tous les paramètres saisis, vous pouvez cliquer sur le bouton Enregistrer en haut à droite de l'écran.
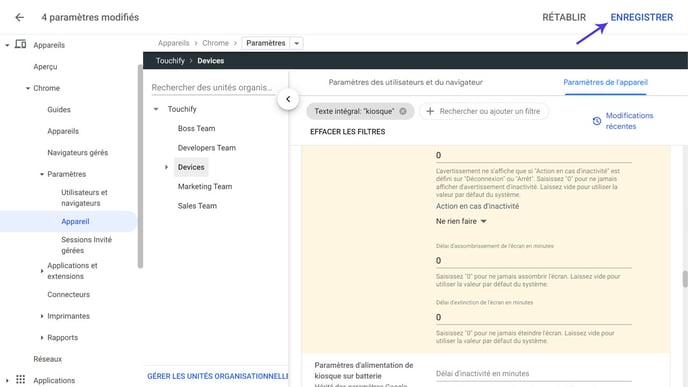
Associer l'appareil à Touchify depuis la Console d'administration Google
L'application Touchify Player peut être configurée à distance depuis la Console d'administration Google.
Dans le menu de la Console d'administration Google, naviguez dans Appareils → Chrome → Applications et extensions → Kiosques puis cliquez sur l'application Touchify Player précédemment installée. Pour installer l'application Touchify Player, référez vous au paragraphe Option 3 : installation kiosque.
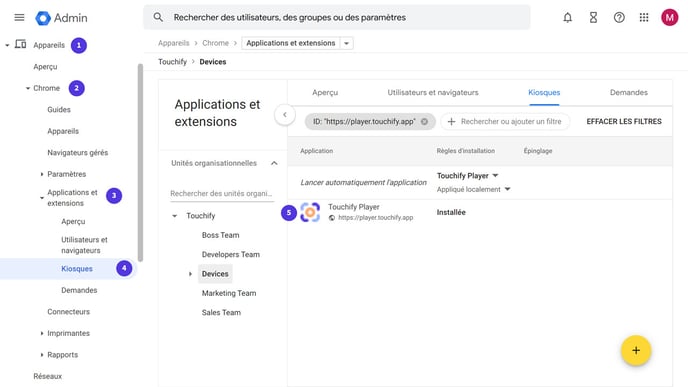
Vérifiez que la bonne unité organisationnelle est sélectionnée avant de modifier les paramètres.
Dans la fenêtre de paramètres de l'application, modifiez le paramètres Configuration gérée avec la valeur suivante :
{ "DeploymentKey": "<votre clé de déploiement>" }
Par exemple, si votre clé de déploiement est 123 456 789 123, la valeur devra être :
{ "DeploymentKey": "123456789123" }
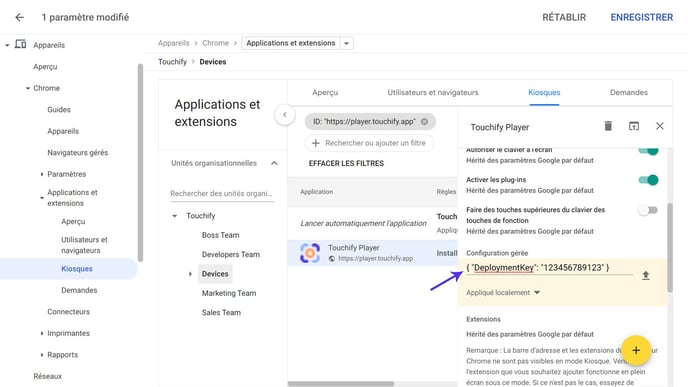
Cliquez ensuite sur le bouton Enregistrer en haut à droite de l'écran.
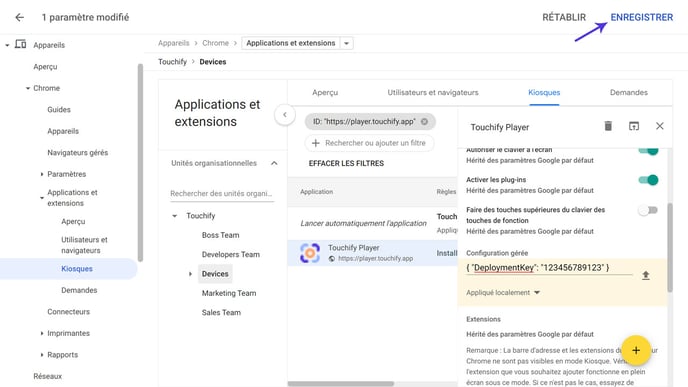
C'est terminée, l'application Touchify Player va automatiquement s'associer dans le groupe de diffusion sélectionné sur tous les périphériques présent dans l'Unité Organisationnelle sélectionnée.